· Fachbeitrag · Elektronisches Zeitmanagement
Outlook: So haben Sie Ihre Aufgaben im Griff
von Claudia von Wilmsdorff, Fachautorin und Trainerin, Speyer
| In der Kanzlei fallen Dinge an, die fristgebunden zu erledigen sind. Zwar sind handschriftliche Listen noch ein gängiges Mittel, um nichts zu vergessen. Doch werden sie leicht unübersichtlich. Geordnet und komfortabel sind elektronische Aufgaben- und Terminlisten. Der Beitrag widmet sich vor allem der Aufgabenerstellung und vermittelt einfache Tricks, die oft nicht bekannt sind, am Beispiel von Outlook. |
1. Unterscheiden Sie die Aufgabe vom Termin
Outlook bietet neben dem elektronischen Aufgabenkalender einen elektronischen Terminkalender an. Verwechseln Sie nicht eine Aufgabe und einen Termin. Aber was ist eigentlich eine Aufgabe, was ein Termin? Wann wird ein Element in die Aufgabenliste eingetragen, welches gehört in den Terminkalender? Eine Orientierungshilfe bietet die folgende Tabelle:
Beschreibung | Gibt Antwort auf: | Beispiel | |
Termin | An einen bestimmten Zeitpunkt gebunden | Wann genau? | Verhandlung bei Gericht, Prüfungstag |
Aufgabe | Mit oder ohne Fälligkeitsdatum - doch in bestimmtem Zeitraum zu tun | Was genau? | Aktenführung, Veranstaltungsvorbereitung |
Gemeinsam ist Aufgaben und Terminen jedoch, dass sie planmäßig zu erledigen sind. Für ein effektives Zeitmanagement im Kanzleialltag unterstützen Sie die Punkte der folgenden Checkliste dabei, den Überblick zu bewahren:
Checkliste / Effektives Zeitmanagement |
|
2. So legen Sie eine Aufgabe technisch an
Aufgaben erstellen Sie auf verschiedenen Wegen:
- 1. Wählen Sie „Start“, „Neu“, „Neue Elemente“ und nun „Aufgabe“ oder
- 2. wechseln Sie in den Aufgabenbereich und erzeugen über das Menüband eine Aufgabe. Auch der Shortcut STRG+N funktioniert.
- 3. Alternativ können Sie unten in der Navigationsleiste über den Befehl „Aufgaben zeigen“ gehen und die Aufgabe eintragen.
PRAXISTIPP | Wählen Sie auf der Tastatur die Tasten „Umschalt/Shift+STRG+K“ (nur Outlook 2013) oder „Umschalt/Shift+STRG+T“. Vorteil: Die Kürzel erzeugen von überall aus eine Aufgabe, also auch wenn Sie sich z.B. im Kalender befinden. |
Erstellen Sie eine Aufgabe mit der Methode 1 oder 2, erscheint das Aufgabenformular. Bei der Methode 3 klicken Sie die eingetragene Aufgabe doppelt an, um es zu öffnen.
PRAXISTIPP | Besonders effizient arbeiten Sie mit der folgenden Vorgehensweise und gelangen bequem und blitzschnell zur Aufgabe: Verwenden Sie die Sprungliste. Klicken Sie wie dargestellt mit der rechten Maustaste auf das Outlook-Symbol in der Taskleiste am unteren Bildschirmrand. |
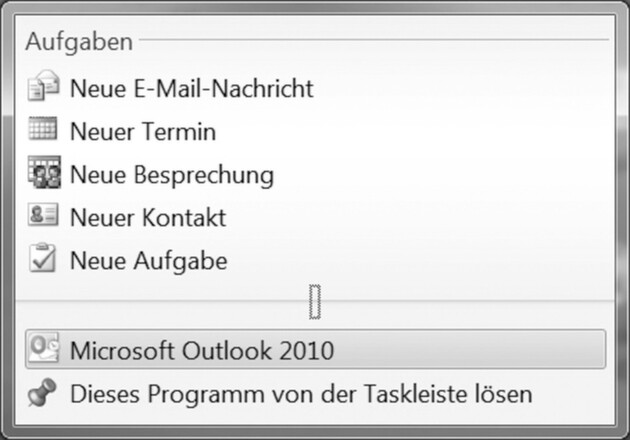

3. Inhalt des Aufgabenformulars: Seien Sie genau
Das Aufgabenformular enthält verschiedene Felder zum Ausfüllen, wie den Betreff, die Daten oder die Kategorie. Das Ausfüllen ist scheinbar selbsterklärend. Doch Sie arbeiten effizienter, wenn Sie einige ungeschriebene Feinheiten beachten, die in der folgenden Checkliste dargestellt werden.
Checkliste / Ausfüllen des Aufgabenformulars |
|
PRAXISTIPP | Öffnen Sie den Aufgabenbereich parallel zu anderen Funktionsbereichen wie Kalender oder E-Mail: per Rechtsklick auf das Aufgabensymbol. |
4. Aufgaben können gelöscht und wiederhergestellt werden
Genauso einfach wie das Anlegen einer Aufgabe ist ihr Löschen: In der Aufgabenliste (Ansichtsart „Einfache Liste“) markieren Sie die Aufgabe und drücken bei „Start“, „Aufgaben verwalten“, „Aus Liste entfernen“. Oder Sie verwenden das Tastenkürzel STRG+D (d wie delete).
Wurde die Aufgabe versehentlich entfernt, stellen Sie sie wieder her, indem Sie diese aus dem Outlook-Ordner „Gelöschte Elemente“ in die Aufgabenliste zurückschieben. Das klappt etwa mittels Rechtsklick auf die gelöschte Aufgabe. Aus dem Kontextmenü wählen Sie den Befehl „Verschieben“. Alternativ können Sie die Aufgabe mit gedrückter linker Maustaste auf das Aufgabensymbol in der Navigationsleiste ziehen und die Taste loslassen.
Weiterführender Hinweis
- In der Fortsetzung des Beitrags geht es um die Wiedervorlage von Aufgaben.




















