· Fachbeitrag · Elektronische Post
So gehen Sie effizient mit E-Mails um
von Claudia von Wilmsdorff, Fachautorin und Trainerin, Speyer
| Die Terminabsprache, Materialbestellung oder das Übermitteln einer Schriftsatzkopie an den Mandanten ‒ das und mehr erfolgt oft per E-Mail. Die Autorin stellt Programmfunktionen vor und erläutert an Outlook 2013 Werkzeuge und Einstellungen für einen reibungslosen E-Mail-Verkehr. |
1. Verfassen einer E-Mail: Achten Sie auf Inhalt und Format
Elektronische Nachrichten sind virtuelle Geschäftsbriefe. Rechtschreibfehler oder die Missachtung von Groß- und Kleinschreibung sind deshalb tabu. Es gelten sogar Gestaltungsregeln nach DIN 5008 (vgl. www.din5008.de). In eine DIN-gerecht aufgebaute Nachricht gehören folgende Elemente:
- Anschrift oder E-Mail-Adresse, gegebenenfalls ein Verteiler,
- Betreff,
- Anrede,
- Nachrichtentext,
- Grußformel,
- Abschluss und Signatur und
- gegebenenfalls Anhänge (Texte am besten als PDF).
E-Mails werden einzeilig verfasst. Formatieren Sie zurückhaltend (z.B. Schriftart, -größe, Fettdruck). Eine ausgeprägte Gestaltung verlangt als Format zwingend HTML, was ein Sicherheitsrisiko darstellen kann. Zwar wurde zwischenzeitlich viel verbessert. Ein potenzielles Restrisiko ist aber nicht auszuschließen. Außerdem unterstützen einige Mailanwendungen kein HTML, und manche Empfänger nehmen ausschließlich Mails im Nur-Text-Format entgegen. Beim Verfassen einer Nachricht erkennen Sie oben in der Titelleiste des Mailformulars, mit welchem Format Sie arbeiten. Über das Register „Text formatieren“ und die Gruppe „Format“ ändern Sie es. Die folgende Abbildung zeigt die Vor- und Nachteile verschiedener E-Mail-Formate:
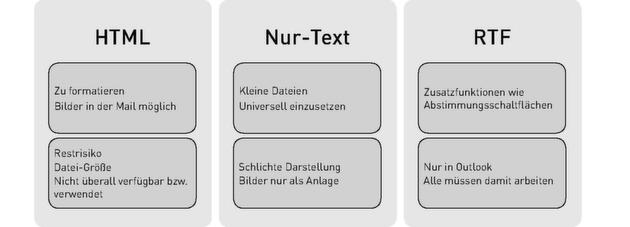

Ist die E-Mail fertig, starten Sie die Rechtschreibprüfung. Diese funktioniert wie in der Textverarbeitung. Der schnellste Weg: drücken Sie die Taste F7.
Alternativ starten Sie sie, indem Sie wählen: „Überprüfen“, „Dokumentprüfung“, „Rechtschreibprüfung/Grammatik“. Wenn Sie die Rechtschreibprüfung vor dem Absenden der Nachrichten automatisch starten möchten, wählen Sie „Datei“, „Optionen“, „E-Mail“ im Abschnitt „Nachrichten verfassen“ und aktivieren das passende Kontrollkästchen.
PRAXISHINWEIS | Um viele Textwiederholungen zu vermeiden, besitzt Outlook ebenso wie Word ein Synonymwörterbuch. Platzieren Sie den Cursor in ein Wort und drücken Sie „Umschalt+F7“. Outlook liefert Ihnen Ersatzbegriffe. |
2. Anfügen von Anhängen: Datei darf nicht zu groß werden
Über „Nachricht“, „Einfügen“, „Datei anfügen“ wählen Sie einen Anhang aus. Um den Anhang nicht zu vergessen, machen Sie es sich zur Gewohnheit, diesen zuerst einzufügen. Outlooknutzer können sich vom Programm helfen lassen: Klicken Sie auf „Datei“, „Optionen“, „E-Mail“, Abschnitt „Nachrichten senden“. Setzen Sie einen Haken an das Kontrollkästchen „Warnen, wenn ich eine Nachricht senden möchte, an der gegebenenfalls eine Anlage fehlt“. Leider funktioniert das derzeit nur in der englischen Programmversion.
Zur korrekten Darstellung Ihrer Anhänge speichern Sie diese als PDF. Seit Office 2007 sichern Sie Dokumente direkt als PDF. Hierzu drücken Sie in Word „F12“ (Speichern unter) und ändern den Dateityp von docx in pdf. Falls Sie die Dateien schützen oder nur bestimmte Aktionen wie den Druck zulassen möchten, benötigen Sie ein spezielles PDF-Programm. Mit Office erstellte PDFs erlauben weder den Schutz noch die Angabe von Einschränkungen. Mit Word 2013 können Sie PDF-Dateien öffnen und bearbeiten.
Angefügte Bilder vergrößern die Dateigröße. Am besten komprimieren Sie Bilder vor dem Versand. Das gelingt mit externen Programmen, aber auch mit Outlook. Sobald ein Bild angefügt ist, finden Sie unter „Datei“, „Informationen“ den Punkt „Bildanlagen“. Wählen Sie „Größe von großen Bildern beim Senden der Nachricht anpassen“ ‒ wie dargestellt:
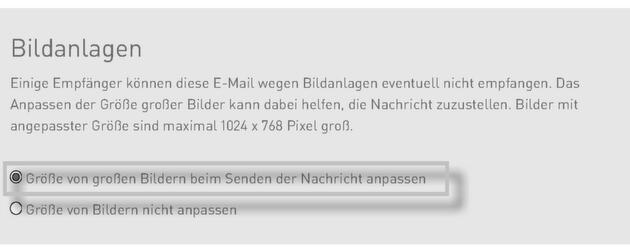

3. Professionelle Verwaltung des Posteingangs
Outlook macht Sie gleich durch mehrere Aktionen auf den Eingang einer neuen Mail aufmerksam. Die Einstellungen sind unter „Datei“, „Optionen“, „E-Mail“ im Bereich „Nachrichteneingang“ anzupassen oder zu deaktivieren.
| |
Einstellung | Aktion |
Sound wiedergeben | Akustisches Signal beim Eintreffen neuer Nachrichten |
Kurzzeitig den Mauszeiger verändern | Optischer Hinweis auf neue Nachrichten |
Briefumschlagsymbol in der Taskleiste anzeigen | Icon in der Leiste unten rechts |
Desktopbenachrichtigung anzeigen | Aufklappendes Infofenster unten rechts |
Es ist guter Stil, Nachrichten schnell zu beantworten. Dennoch sollten Sie jede Mail nur einmal anfassen und direkt entscheiden, was zu tun ist. Missbrauchen Sie keinesfalls den Posteingangsordner als Endlager. Andernfalls laufen Sie Gefahr, schnell etwas Wichtiges zu übersehen. Am Tagesende sollte der Posteingang leer sein! Dabei hilft die folgende A-H-A-Methode:
Checkliste / AHA-Methode: Aussortieren, Handeln, Ablegen |
|
PRAXISHINWEIS | Es steigert eine effiziente Arbeitsweise, wenn Sie drei- bis viermal am Tag Ihre E-Mails abrufen ‒ am besten zu festen Zeiten. Bearbeiten Sie den Eingang konzentriert und zügig. Die „Blockabfertigung“ reduziert zudem hausgemachte Störungen. |
4. Rund um den Betreff
Dieser wichtige Teil der E-Mail ist gut getroffen, wenn der Leser bereits beim Lesen des Nachrichten-Betreffs weiß, um was es geht. Der Empfänger sieht den Betreff zuerst, entscheidet daran, wie eilig die Sache ist und ob er die E-Mail öffnet oder löscht. Auch bei der Ablage im eigenen System spielt der Betreff eine Rolle. Formulieren Sie ihn sorgfältig, kurz und präzise.
PRAXISHINWEIS | „Information“ ist als Betreff nichtssagend. Besser ist „Information Sachstand X/Y, Termin vom …“. Effektiv ist ein Vorgehen in der folgenden Reihenfolge: Schreiben Sie zuerst die Nachricht und dann den Betreff (eine Zusammenfassung des Textes mit Schlagwörtern). Zuletzt tragen Sie die Mail-Adresse ein und versenden die Nachricht. |
a) Betreff nicht vergessen und aktuell halten
Machen Sie es Ihrem Empfänger (und sich selbst) leicht und thematisieren Sie pro E-Mail nur ein Thema. Sonst wird oft nur der erste Punkt Ihrer Nachricht bearbeitet. Die Beantwortung der weiteren erfordert erneutes Nachhaken. Ist dagegen eindeutig, was zu erledigen ist, reagiert der Empfänger meist sogar schneller.
Antworten Sie auf eine E-Mail, passen Sie den Betreff gegebenenfalls an die neue Situation an. Ein alter und damit überholter Betreff verwirrt mehr als er nutzt. Beziehen Sie Stichworte in Ihre Antwort mit ein. Beispielsweise „Erbetene Info: aktueller Sachstand“. Damit Sie nicht vergessen, den Betreff zu benennen, macht Outlook auf eine leere Betreffzeile aufmerksam:
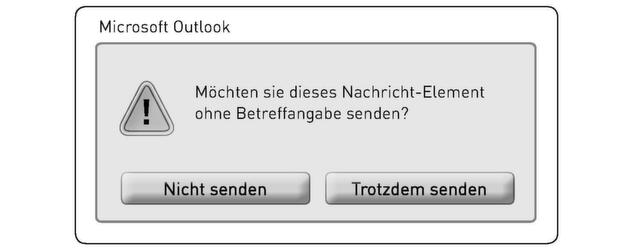

b) Kürzel im Betreff erleichtern das Verständnis
Kürzel im Betreff sind nützlich ‒ vorausgesetzt, jeder versteht sie. Angenommen, die Betreffzeile ist bereits die Nachricht, z.B. „Mittagessen heute bei „Da Silvo“, 12:30 Uhr“: Sie haben die Möglichkeit, in Klammern das Kürzel eom (end of message) hinzuzufügen. Es signalisiert dem Empfänger, dass die Nachricht gar keinen Text enthält und er sie nicht öffnen muss.
PRAXISHINWEIS | Sprechen Sie in der Kanzlei eigene Kürzel für die Ergänzung der Betreffzeile ab, etwa E wie erledigt, T wie Termin, A wie Ablage usw. |
|
Was, wenn Sie eine Mail ohne Betreff erhalten? Die Ablage oder Zuordnung ist nun schwierig. Lösung: Öffnen Sie die E-Mail und tragen Sie den Betreff nach. Unpassende Betreffzeilen editieren Sie ebenso. Oder Sie ergänzen den Betreff um interne Kürzel. |
Durch eine Änderung der Programmeinstellungen ist es möglich, den Betreff zu ändern, ohne die E-Mail zu öffnen ‒ mit folgender Vorgehensweise: Register „Ansicht“, „Aktuelle Ansicht“, „Ansichtseinstellungen“. Im folgenden Dialog klicken Sie auf „Weitere Einstellungen“ und aktivieren das Kontrollkästchen „Bearbeitung in der Zelle ermöglichen“. Zurück im Posteingang klicken Sie den Betreff an, um ihn zu ändern.
5. Das Beste kommt zum Schluss: die Signatur
Die Signatur steht am Ende der E-Mail. Für manche Gesellschaftsformen ist sie gesetzlich vorgeschrieben (z.B. § 37a Abs. 1 HGB, § 35a GmbHG, § 80 AktG). Ist dies nicht der Fall, erleichtert sie dem Empfänger jedenfalls die Kontaktaufnahme. Im Fall einer Weiterleitung, die die Absenderadresse verdeckt, hat der Empfänger so alle Informationen. Ein Beispiel für eine Signatur ist:
Musterformulierung / Signatur |
Kanzlei Hook & Kollegen Barbara Machow Assistenz Dr. jur. Hook ---------------------------------- Telefon: 01234 56789-0 Durchwahl: 01234 56789-1 Telefax: 01234 56789-22 Kuhlerweg 28b 12345 Kuhlenstadt ---------------------------------- www.hook-kollegen.de b.machow@hook-kollegen.de |
In Outlook erstellen Sie hier eine neue Signatur: „Datei“, „Optionen“, „E- Mail“, Schaltfläche „Signaturen“. Im folgenden Dialog klicken Sie auf „Neu“. Vergeben Sie eine Bezeichnung für die Signatur und erfassen Sie die Inhalte. Rechts legen Sie fest, für welches E-Mail-Konto die Signatur verwendet wird und ob sie in jeder neuen Nachricht und bei Weiterleitungen eingefügt wird.
Legen Sie mehrere Signaturen an, etwa eine ausführliche für externe und eine kürzere für interne Nachrichten. Der Signaturwechsel erfolgt per Befehl im Menüband oder so: Klicken Sie im E-Mail-Formular mit der rechten Maustaste auf die vorhandene Signatur und wählen Sie eine andere aus.
Nehmen Sie in die Signatur die Grußformel mit auf. Ergänzen oder personalisieren können Sie diese Angaben bei Bedarf manuell. Möchten Sie noch mehr Schreibarbeit sparen, erfassen Sie kurze Nachrichten als Signatur. Die Anrede oder Details ergänzen Sie bei Bedarf nach dem Einfügen. Denkbar ist etwa ein Übersendungsschreiben, das gut als Signatur unterzubringen ist:
Musterformulierung / Standardisierte Nachricht mit Signatur |
Sehr geehrte …,
als Anlage erhalten Sie unser Schreiben vom … zur Kenntnisnahme und zum Verbleib in Ihren Unterlagen.
Freundliche Grüße Text aus obiger Signatur |




















