· Fachbeitrag · Betriebswirtschaftliche Beratung
Eine echte Arbeitserleichterung: Office-Vorlagen für Dritte und den Eigenbedarf
von Susanne Kowalski, Hamminkeln
| Schriftarten oder Farben, die an das Corporate Design des Unternehmens angepasst sind, rechtfertigen den Einsatz von Vorlagen im betrieblichen Alltag ebenso wie regelmäßig eingesetzte Grundgerüste von Tabellen oder Dokumenten. Die Vorteile und Möglichkeiten der Vorlagentechnik führen in der Praxis jedoch häufig ein Schattendasein, da auf den ersten Blick der Einsatz herkömmlicher Dateien unkomplizierter erscheint. Das geschieht jedoch zu Unrecht, denn hinter der Funktion verbirgt sich ein professioneller Umgang mit Dateien, der vor dem Verlust standardisierter Inhalte schützt. |
1. Vorlagentechnik
Wer in Microsoft Excel, PowerPoint oder Word die Befehlsfolge „Datei/Neu“ wählt, erhält im rechten Bildschirmbereich eine Vielzahl von empfohlenen Vorlagen für unterschiedliche Themen. Darüber hinaus können Anwender benutzerdefinierte Vorlagen, abgestimmt auf ihren individuellen Bedarf, sowohl für den Eigenbedarf als auch für Dritte einrichten. Vordefinierte und individuelle Vorlagen haben eine Gemeinsamkeit: Sie dienen der Arbeitserleichterung und sind vergleichbar mit elektronischen Formularen. Wer ein Grundgerüst für ein bestimmtes Vorlagenthema anlegt, kann im Vorfeld fixe Inhalte in Form von Texten, Formeln, Diagrammen, Grafiken, Makros, Gestaltungselementen und vieles mehr festhalten. Die variablen Daten werden später in einer auf der Vorlage basierenden Datei erfasst. Auf die Vorlage wird dann immer wieder zurückgegriffen, ohne dass die Gefahr besteht, Einstellungen versehentlich zu überschreiben oder wichtige Angaben zu vergessen. Die Vorlagentechnik eignet sich für Excel, PowerPoint und Word (vgl. Tabelle 1).
| |
Anwendungsprogramm | Einsatzbeispiele |
Excel |
|
PowerPoint |
|
Word |
|
Beachten Sie | Vorlagen unterscheiden sich von Formatvorlagen. Letztere bündeln lediglich Gestaltungselemente (z. B. fett, zentriert und blaue Schriftfarbe). Formatvorlagen können in Vorlagen genutzt werden und als Bestandteil einer Vorlage in Excel und Word über das „Start“-Menü zur Verfügung stehen. In PowerPoint übernehmen „Designs“ aus dem Register „Entwurf“ die Funktion von Formatvorlagen.
1.1 Vorlage anlegen
Das Einrichten einer Vorlage erfolgt in allen Office-Anwendungen analog. In Excel führt der Weg z. B. über „Datei/Neu/Leere Arbeitsmappe“. Die leere Datei dient als Basis für die Vorlage. Um die noch unbearbeitete Vorlage direkt in Excel zu speichern, geht man über „Datei/Speichern unter“. Im Feld „Dateiname“ wird eine aussagekräftige Bezeichnung, z. B. Quartalsbericht, erfasst. Der Ordner spielt keine Rolle, da im nächsten Schritt im Feld „Dateityp“ der Eintrag „Excel-Vorlage“ ausgewählt wird. Für den Fall, dass eine Vorlage Makros enthält, verwendet man den Eintrag „Excel-Vorlage mit Makros“. Vorlagen werden automatisch im Ordner „Benutzerdefinierte Office-Vorlagen“ gespeichert. Je nach Dateityp erhält die Vorlage eine unterschiedliche Dateiendung (vgl. Tabelle 2).
Beachten Sie | Über die beschriebene Befehlsfolge lassen sich auch bereits existierende Dateien als Vorlage generieren.
| ||
Anwendungsprogramm | Dateiendung ohne Makros | Dateiendung mit Makros |
Excel | .xltx | .xltm |
PowerPoint | .potx | .potm |
Word | .dotx | .dotm |
- Abb.: Beispiel für aufeinander abgestimmte Vorlagen unterschiedlicher Applikationen
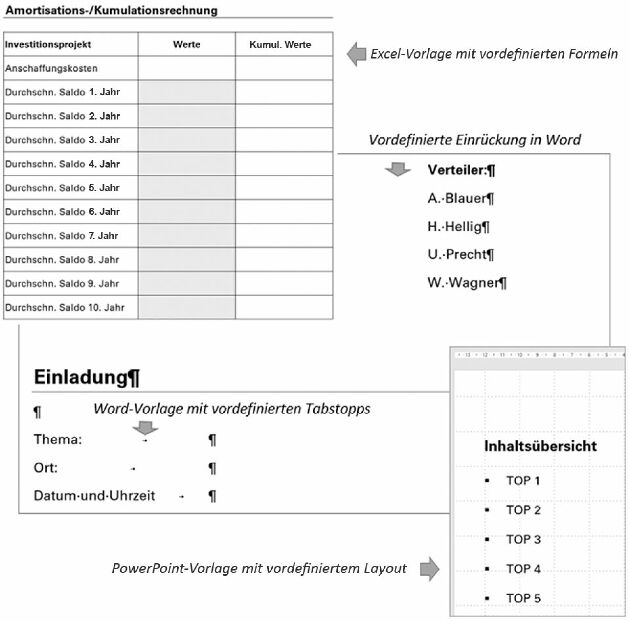

1.2 Inhalte sichern und Vorlage einsetzen
Identisch für alle Office-Anwendungen sind auch die Sicherung der Inhalte und deren Aufruf. Wenn die Datei bereits als Vorlage generiert wurde, können alle Inhalte und Einstellungen durch einen Klick auf die Schaltfläche „Speichern“ gesichert werden. Ab sofort kann die fertige Vorlage als Grundlage für das Erfassen der variablen Daten über die Befehlsfolge „Datei/Neu/Persönlich“ und einen Klick auf das Symbol der gewünschten Vorlage herangezogen werden. Die Datei lässt sich wie jedes herkömmliche Dokument bearbeiten. Der Unterschied besteht lediglich darin, dass einige Inhalte und Gestaltungselemente bereits vorhanden sind. Wenn die Datei gespeichert wird, bleibt die Vorlage von den Änderungen unberührt.
Beachten Sie | Auch wenn das Grundprinzip der Vorlagentechnik identisch ist, hat jede Applikation ihre Besonderheiten, auf die die nachfolgenden Kapitel eingehen.
2. Excel-Vorlagen
Basierend auf der Vielfalt der Rechenschritte, die in Excel umgesetzt werden können, ist die Anzahl der Themen, die für die Vorlagentechnik infrage kommen, in dieser Applikation besonders groß. Für komplexe Problemstellungen können, wie in einer herkömmlichen Arbeitsmappe, alle benötigten Tabellenarbeitsblätter eingerichtet werden. Für z. B. eine Projektplanung können dies ein Termin- sowie Budgetplan, Übersichten für Teilprojekte, Arbeitspakete und vieles mehr sein. Die Tabellenbezeichnungen können durch einen Doppelklick auf das Register festgelegt werden, indem die Standardnamen („Tabelle1“ usw.) überschrieben werden. Durch einen Klick auf das Pluszeichen neben dem letzten Tabellenblatt wird die Vorlage automatisch um ein weiteres Tabellenblatt erweitert.
Beachten Sie | Ein Logo ist ein Element, das in Vorlagen gern verwendet wird. Es liegt i. d. R. in Form einer Grafikdatei vor. Das Einbinden von Grafiken in ein Excel-Tabellenarbeitsblatt ist simpel. Man wählt „Einfügen/Bilder“, ruft den Ordner auf, in dem sich das Logo befindet, und klickt nacheinander auf die gewünschte Grafik und die Schaltfläche „Einfügen“. Die Größe des Logos lässt sich bei Bedarf mithilfe der Markierungspunkte anpassen. Verschoben wird die Grafik mit gedrückter linker Maustaste.
2.1 Übersicht in komplexen Arbeitsmappen
Einen guten Überblick über komplexe Arbeitsmappen verschafft eine Übersichtsseite. Dort erfasst man den Zweck der Arbeitsmappe und bereitet Eingabezellen für wesentliche Informationen wie z. B. den Projektnamen und den Projektbeginn vor. Die Übersicht kann gleichzeitig zu Navigationszwecken genutzt werden. Um zu einer Tabelle zu verlinken, setzt man die Eingabemarkierung in die Zelle, die den Link repräsentieren soll, wählt „Einfügen/Link“ und klickt im folgenden Fenster unter „Link zu:“ auf die Schaltfläche „Aktuelles Dokument“ und unter „Oder auf eine Stelle im Dokument“ auf den gewünschten Tabellennamen. Nach erfolgreicher Bestätigung kehrt man zurück zur Ausgangsposition in der Übersicht. Durch einen Klick auf den Link gelangt man automatisch zur verlinkten Position.
2.2 Formelgesteuerte Zusammenarbeit von Tabellenarbeitsblättern
Tabellen werden, angepasst an den individuellen Bedarf, mit den herkömmlichen Excel-Werkzeugen eingerichtet. Wenn Basisinformationen, wie z. B. ein Projektname, gezeigt werden sollen, lassen sich diese automatisch ‒ mithilfe von Formeln ‒ von einer Tabelle in weitere Tabellen übertragen. Dazu klickt man die Zelle an, die die Informationen übernehmen soll, trägt ein Gleichheitszeichen ein und wechselt zu der Tabelle, aus der Inhalte zu übernehmen sind. Dort klickt man in die Zelle, die die gewünschte Information enthält, und drückt die Enter-Taste.
2.3 Struktur einer Vorlagenmappe schützen
In komplexen Excel-Vorlagen kann es sinnvoll sein, die Struktur der Arbeitsmappe zu schützen. Auf diese Weise wird u. a. verhindert, dass in der Arbeitsmappe enthaltene Blätter umbenannt oder gelöscht werden können. Ansonsten würden u. U. im Vorfeld erstellte Links nicht mehr funktionieren oder Formeln Bezugsfehler melden. Der Arbeitsmappenschutz bewirkt, dass zwar Änderungen an den einzelnen Tabellenarbeitsblättern möglich sind, grundlegende Eingriffe in die Dateistruktur jedoch nicht erlaubt werden. Der Schutz wird im Register „Überprüfen“ aktiviert. Dort klickt man im Bereich „Änderungen“ auf die Schaltfläche „Arbeitsmappe schützen“. Im folgenden Fenster muss das Kontrollkästchen „Struktur“ abgehakt werden. Bei Bedarf kann ein Kennwort vergeben werden, zwingend notwendig ist das aber nicht. Um die Option „Kennwort“ zu nutzen, wird eine geheime Zeichenfolge in das vorgesehene Feld eingetragen. Nach erfolgreicher Bestätigung wird der Anwender aufgefordert, das Kennwort zu wiederholen. Nachdem das Passwort wiederholt und bestätigt wurde, greift der Schutz der Vorlagenstruktur. Selbstverständlich ist es in Excel-Vorlagen ebenfalls möglich, einen Schutz für einzelne Tabellenarbeitsblätter einzurichten.
3. PowerPoint-Vorlagen
Bei PowerPoint-Vorlagen empfiehlt es sich, einen Großteil der Arbeitsschritte in der Masteransicht auszuführen, die man über die Befehlsfolge „Ansicht/Folienmaster“ erreicht. Damit befindet man sich quasi auf der obersten Hierarchieebene der Folien. Das dort festgelegte Layout wirkt sich auf die komplette Präsentationsvorlage aus. Folienmaster beinhalten neben Formatierungen und Positionen auch Platzhalter für alle Inhalte, die auf einer Folie angezeigt werden sollen. Folienmaster gibt es in verschiedenen Folienlayouts für die unterschiedlichsten Zwecke, z. B. „Titelfolie“, „Inhalt mit Überschrift“ oder „Vertikaler Titel und Text“.
3.1 Platzhalter in der Masteransicht entfernen und einfügen
Eine besondere Rolle in der Masteransicht spielen Platzhalter. Sie sind vergleichbar mit einem Behälter von Layouts und können z. B. Inhalte in Form von Text, Listen mit Aufzählungszeichen, Tabellen, Diagrammen, Grafiken, Filmen, Sounds etc. enthalten. In der Fußzeile befinden sich drei Platzhalter: für die Datumsangabe, einen beliebigen Text und die Foliennummerierung. Überflüssige Platzhalter werden mithilfe der „Entf“-Taste gelöscht. Um individuelle Platzhalter einzufügen, klickt man auf den Pfeil der Schaltfläche „Platzhalter einfügen“ in der Gruppe „Masterlayout“. In der folgenden Liste entscheidet man sich für das gewünschte Element, z. B. „Bild“, und schiebt den Platzhalter an die gewünschte Position. Auf diese Weise wird gewährleistet, dass Inhalte, die später in die Präsentation eingefügt werden, auf den zugehörigen Folien immer an der gleichen Position erscheinen.
Beachten Sie | Soll ein Logo eingefügt werden, erledigt man das wie für Excel beschrieben. Die Arbeit in der Masteransicht sorgt dafür, dass die Grafik automatisch auf jeder Folie erscheint. Das ist der Unterschied im Vergleich zur Arbeit mit Platzhaltern, die lediglich einen Bereich für eine Grafik freihalten.
3.2 Layout mit vordefiniertem oder individuellem Design
Zum Design einer PowerPoint-Vorlage gehören alle Einstellungen, die mit Farben, Schriftarten, Effekten und dem Hintergrund von Folien zu tun haben. PowerPoint verfügt über zahlreiche vordefinierte Designs im Register „Entwurf“. Durch einen Klick auf die gewünschte Variante werden alle Folien automatisch angepasst. Wer es individuell mag, bestimmt die Schriftarten und Farben selbst. Um nicht jede Folie manuell anzupassen, klickt man in der Masteransicht auf die Schaltfläche „Schriftarten“ der Gruppe „Hintergrund“. Hier wählt man seinen Favoriten per Mausklick aus. Ähnlich funktioniert das Zuweisen eines individuellen Hintergrunds. Hier geht man über „Hintergrundformate/Hintergrund formatieren“. Im gleichnamigen Arbeitsbereich, der am rechten Bildschirmrand erscheint, wählt man die gewünschte Variante. Dadurch, dass sich verschiedene Einstellungen („Füllung“) kombinieren lassen, bestehen nahezu unbegrenzte Möglichkeiten für eine individuelle Gestaltung. Den Folien kann ein Farbverlauf oder eine einzige Farbe zugewiesen werden („Einfarbige Füllung“). Dazu steht eine Farbpalette zur Verfügung, die über die Schaltfläche „Farbe“ erreichbar ist. U. U. sind die Einstellungen für verschiedene Folientypen durchzuführen.
3.3 Vordefinierte Folien einfügen
Wer in seiner Präsentation die Teilnehmer mit „Herzlich willkommen“ begrüßen oder mit „Vielen Dank für Ihre Aufmerksamkeit“ verabschieden möchte, kann komplette Folien in eine Vorlage integrieren. Hierzu arbeitet man nicht in der Masteransicht, sondern verlässt diese ggf. über die Schaltfläche „Masteransicht schließen“. Anschließend richtet man die gewünschten Folien ein, wechselt in das Register „Einfügen“ und öffnet über die Schaltfläche „Neue Folie“ die Auswahl der zur Verfügung stehenden Folien. Nachdem man sich für den Folientyp entschieden hat, werden die gewünschten Inhalte erfasst.
4. Word-Vorlagen
Vorlagen eignen sich für jede Art von Word-Dokument, z. B. Geschäfts- oder Projektberichte, Protokolle, Konzepte etc. In der Textverarbeitung hat sich folgendes Vorgehen bewährt. Man erfasst zunächst alle feststehenden Texte. Zur Erfassung der variablen Inhalte gibt es unterschiedliche Möglichkeiten:
- Freier Text: Aus dem Inhalt geht hervor, welche Information zu erfassen ist (z. B. „Ort:, Datum:“). Dazu wird die Eingabeposition entweder gar nicht oder durch Buchstaben bzw. Zeichen, die später markiert und überschrieben werden, gekennzeichnet (z. B. „xxxxx“ oder „.....“).
- Textfeld: Der Inhalt wird in einem Textfeld erfasst, das über „Einfügen/Textfeld/Textfeld erstellen“ mit gedrückter linker Maustaste aufgezogen und anschließend an die gewünschte Position gezogen wird.
- Formularfeld: Formularfelder gehören zur Gruppe der „Steuerelemente“ und repräsentieren quasi die Königsdisziplin der Platzhalter. Sie stehen im Register „Entwicklertools“ zur Verfügung, das in Word standardmäßig nicht angezeigt wird. Das lässt sich über die Befehlsfolge „Datei/Optionen/Menüband anpassen“ ändern, indem unter „Menüband anpassen“ und unter „Hauptregisterkarten“ das Kontrollkästchen „Entwicklertools“ angehakt wird. Nachdem die Aktivierung über „OK“ bestätigt wurde, stehen verschiedene Steuerelemente zur Verfügung, darunter die Textfelder „Rich-Text-Inhaltssteuerelement“ und „Nur-Text-Inhaltssteuerelement“. In einem Rich-Text-Inhaltssteuerelement können Texte fett oder kursiv gestaltet werden. Zudem lassen sich mehrere Absätze einfügen. Das Nur-Text-Inhaltssteuerelement begrenzt die Eingabemöglichkeiten auf reine Texte. Durch einen Klick auf eine der Inhaltssteuerelement-Schaltflächen erscheint ein Feld mit dem Eintrag „Klicken oder tippen Sie hier, um Text einzugeben“.
PRAXISTIPP | Wird ein Logo benötigt, ist es in Word nicht ohne Weiteres möglich, das Bild an die gewünschte Position zu bringen. Das lässt sich beheben, wenn die Grafik in ein Textfeld (s. o.) eingefügt wird. Dabei ist darauf zu achten, dass sich der Cursor im Textfeld befindet. Anschließend wird das Bild wie üblich über „Einfügen“ in die Datei geholt. Bei Bedarf wird die Größe des Logos mithilfe der Markierungspunkte angepasst. Die Ränder des Textfelds werden über den Befehl „Form formatieren“ aus dem Kontextmenü entfernt. Word ruft im rechten Bildschirmbereich den gleichnamigen Arbeitsbereich auf. Wenn man nacheinander auf „Formatoptionen/Linie/Keine Linie“ klickt, verschwindet die Umrandung. |
5. Vorlagen für Dritte
Bei Vorlagen für Dritte sind die Anforderungen an die Struktur und Verständlichkeit deutlich höher, denn andere Anwender benötigen ggf. Hilfestellung bei der Bedienung der Vorlage. Hier bietet sich die Kommentarfunktion an, die über „Überprüfen/Neuer Kommentar“ in Excel, PowerPoint und Word gleichermaßen verfügbar ist. Zudem sind folgende Alternativen in Erwägung zu ziehen:
- Excel: In der Tabellenkalkulation kann eine eigene Excel-Tabelle (z. B. mit dem Namen „Hilfe“ oder „Bedienungsanleitung“) für Hinweise zum Umgang mit der Vorlage zur Verfügung gestellt werden.
- PowerPoint: Im Präsentationsprogramm eignet sich der Notizteil unterhalb der Folien. Die Alternative wäre ein Begleitdokument (z. B. in Word).
- Word: Das Textverarbeitungsprogramm ermöglicht es, nicht druckbare Inhalte zu erstellen. Dazu wird der Hilfetext markiert. Über einen Klick mit der rechten Maustaste wählt man im Kontextmenü den Befehl „Schriftart“ und hakt im folgenden Dialog unter „Effekte“ das Kontrollkästchen „Ausgeblendet“ an. Nach einer Bestätigung über „OK“ bleibt der Text am Bildschirm sichtbar, wird aber nicht ausgedruckt.




















